~ Pada artikel Bagian 2 ini kita akan membahas Konfigurasi Active Directory atau Domain Controller pada Windows 2003 Server. Sedangkan konfigurasi pada Windows 2000 Server maupun Windows 2008 Server tidak jauh berbeda, jika kita paham Basic Konsep-nya maka kita bisa melakukannya dengan mudah. Saran saya, membaca tanpa mencoba laksana memborong makanan namun tanpa mencicipi rasanya apalagi menikmati makanannya…
Okelah kalau begitu, langsung saja kita Login pada Windows Server 2003 R2 SP2 yang telah kita install sebelumnya…
Setelah kita selesai melakukan Installasi Windows Server 2003 R2 SP2, maka tahap berikutnya adalah Login dan mengatur atau melakukan konfigurasi Active Directory lebih lanjut.
Langkah Pertama : Kita atur IP Address untuk Server kita ini, tentukan sesuai dengan IP Address yang berlaku pada jaringan anda. Caranya bisa ke menu Setting -> Control Panel -> Network Connection -> Local Area Connection.
Langkah Kedua : Masuk ke menu -> Start -> Administratif Tools -> Configure Your Server. Selanjutnya kita dapat menambahkan ‘Adding Roles to Your Server’.

Cara ini juga bisa kita lakukan dengan cepat dari menu RUN dengan perintah “DCPROMO“. Artinya adalah bahwa Server ini akan kita promosikan menjadi Domain Controller Server.
Langkah Ketiga : Selanjutnya akan muncul tampilan seperti di bawah ini… Lalu kita klik Next…
Langkah Keempat : Selanjutnya akan muncul tampilan pilihan seperti dibawah ini, kita pilih‘Typical configuration for a first server’. Lalu kita klik Next…
Langkah Kelima : Selanjutnya akan muncul tampilan memasukkan Nama Domain, lalu kita masukkan nama Domain misalnya ‘xpsolution.com’. Lalu kita klik Next…
Langkah Keenam : Selanjutnya akan muncul tampilan memasukkan NetBIOS Name, lalu kita klik Next saja…
Langkah Ketujuh : Selanjutnya akan muncul tampilan meminta setting DNS Server, pilih No, do not forward queries ( karena kita akan setting server ini menjadi DNS Server juga ). Terus kita klik Next untuk melanjutkan proses…
Langkah Kedelapan : Selanjutnya muncul tampilan ini, kita klik Next untuk melanjutkan proses…
Langkah Kesembilan : Selanjutnya muncul tampilan ini sebelum memulai proses, kita klik Next…
Langkah Kesepuluh : Jika dalam proses ini muncul request CD 2 installer Windows Server 2003 R2, maka masukkan CD ke CDROM lalu kita klik OK…
Ikuti proses hingga selesai.
Pada tahap ini sedang berlangsung proses Build Active Directory… Tunggu hingga proses hingga selesai.
Langkah Kesebelas : Setelah proses Build Active Directory selesai maka Server kita akan melakukan Restart.
Langkah Keduabelas : Setelah proses Restart maka kita akan Login ke Server kita dan sudah muncul pilihan nama Domain “XPSOLUTION” untuk proses Logon ke Domain Server System kita…
Langkah Ketigabelas : Setelah Login ke Domain kita maka Server akan melakukan Finishing proses konfigurasi Domain Controller Server kita… Lalu kita klik Next…
Langkah Keempatbelas : Setelah muncul tampilan seperti dibawah ini maka Finishing … Lalu kita klik Finish…
Langkah Kelimabelas : Selanjutnya kita dapat melakukan konfigurasi atau menambahkan fitur / fungsi Windows Server kita ini maka dapat menambahkan dari menu Manage Your Server …
Fungsional dari Active Directory / Domain Controller Server yang telah kita lakukan dapat kita lihat dari menu yang baru muncul pada “Administratif Tools“. Diantaranya :
- Active Directory Users and Computers.
- Active Directory Sites and Services.
- Active Directory Domains and Trusts.
- Domain Controller Security Policy.
- DHCP.
- DNS.
- Distributed File System.
- Routing and Remote Access.
- Terminal Server.
- dll…








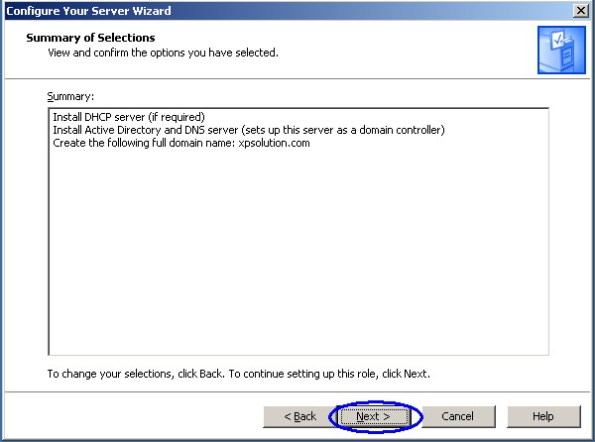




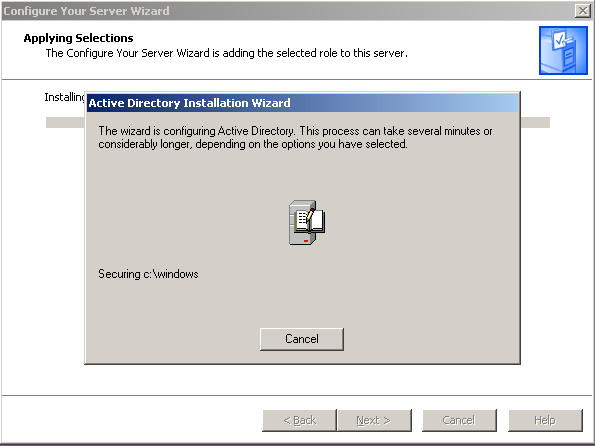







0 komentar:
Posting Komentar