Tutorial bagian pertama ini merupakan pondasi daripada tutorial tahap selanjutnya sehingga keseluruhan Step by step Installasi Windows Server 2012 ini akan menjadi suatu implementasi Windows Server System yang terintegrasi pada suatu perusahaan.
Banyak orang tahu apa itu Windows Server karena bukanlah nama Operating System yang baru, namun sebenarnya tidak banyak yang tahu apa pengunaan dan penerapan pada Server di perusahaan serta bagaimana implementasi-nya ( how to start & how to manage it ). Banyak perusahaan memiliki License Windows Server, namun tidak semua dari mereka ini yang mengunakan Active Directory / Domain Controller Server untuk Implementasi Centralize User Management & Centralize Resource Network.
Persiapan awal yang harus dipahami adalah requirement atau Spesifikasi Server / VM yang dibutuhkan untuk installasi Windows server 2012 adalah :
- CPU atau vCPU minimal 1 Core 1,6 Ghz. Sebaiknya disediakan 2 Core Processor.
- Memory atau vRAM minimal 2 GB. Sebaiknya disediakan 4 GB agar running server bisa lebih cepat.
- Harddisk atau vHDD minimal 100 GB untuk installasi OS Windows Server-nya saja. Sebaiknya disediakan > 200 GB.
- Ethernet / NIC atau vNIC disediakan sebuah ethernet 1 Gbps ataupun lebih dari 1 ethernet.
Sebagai pengantar materi lebih lanjut, ada baiknya kita menyimak statement saya ini :
“Mengapa ada OS Windows Server dan ada Windows untuk Desktop? “ Karena memang ada hal yang khusus diciptakan pada OS dengan Kernel Server karena tujuan utamanya adalah OS untuk server membutuhkan kestabilan tinggi sebagai Dedicated Server 1 x 24 jam x 365 hari”. Kalo di OS Windows Desktop ( XP ato 7 ato 8 ), bisa diinstall aplikasi server kan? Misalnya untuk Database Server Oracle, Database Microsoft SQL Server, dll. Pernah anda mengalami pada Database Server yang mengunakan OS Desktop itu jika digunakan sebagai Production Server, kadang-kadang ada problem atau ada mengalami hang atau ada-ada saja kendalanya. Entah dalam seminggu sekali atau 2 minggu sekali perlu di restart OS Windows-nya. OS Desktop tidak akan tahan dalam 1 bulan sebagai Dedicated Server yang nonstop seperti OS Windows Server. Kalau hanya sekedar Trial atau Simulasi, hal ini tidak kelihatan karena rentang waktu yang pendek dan proses pengolahan data yang relatif kecil. Tapi bagi anda yang pernah real implementasi, pasti merasakan hal ini… Jadi kalo saya beri komentar pada OS Windows Desktop yang dijadikan Server, istilah halusnya : “OS Desktop koq dipaksa jadi Server? Alias Numpak becak sewu ae koq njaluk slamet? Sing numpak pesawat harga jutaan aja bisa gak selamat koq…!!!”. Huahahaha...
Okey, setelah kita mendapatkan pemanasan dari penjelasan diatas, selanjutnya kita mulai melakukan Installasi OS Windows Server 2012. Siapkan DVD Installer-nya atau File ISO-nya ( jika melakukan Installasi pada Virtualisasi VMWare Workstation, VMWare vSphere, VirtualBox atau MS Virtual PC ). Spesifikasi PC atau Server atau VM yang direkomendasikan adalah minimal Ram 2 GB, 1 Core Processor, HDD minimal 80 GB.
1. Masukkan DVD atau ISO Installer. Lalu mulai hidupkan Server / PC / VM. Proses start up akan tampil seperti gambar dibawah ini.
2. Selanjutnya kita pilih Jenis Windows Server yang akan digunakan. Kita bisa memilihWindows Server 2012 Datacenter Server with a GUI atau Essential Server. Lebih detail akan versi Windows Server 2012 ini, silahkan simak link dibawah ini :
http://en.wikipedia.org/wiki/Windows_Server_2012
2. Klik “I Accept the license terms” lalu klik Next.
3. Saat muncul pilihan dibawah ini, klik “Custom : Install Windows only ( advanced )”.
4. Selanjutnya proses pemilihan harddisk, saya sarankan agar melakukan partisi lebih dulu sebelum proses installasi dengan meng-klik “Drive Option ( advanced ).
5. Lakukan partisi masing-masing harddisk.
6. Pilih harddisk yang akan kita install OS Windows Server 2012, lalu klik Next.
7. Tunggu proses seperti gambar dibawah ini hingga selesai.
8. Setelah semua proses diatas selesai, selanjutnya klik menu “Restart Now”.
9. Selanjutnya tunggu proses konfigurasi awal hingga selesai dan selanjutnya akan melakukan proses Auto Restart.
10. Saat muncul tampilan untuk mengisi produk key, kita bisa entry sesuai license yang kita milikiatau kita klik menu Skip.
11. Selanjutnya akan muncul tampilan untuk entry password Administrator ( Admin Local ). Masukkan password sesuai dengan yang kita inginkan lalu kita klik Finish.
12. Selanjutnya akan muncul tampilan dibawah ini, tekan tombol Ctrl + Alt + Delbersamaan.
13. Lalu masukkan password Administrator yang telah kita buat tadi.
14. Selanjutnya akan muncul tampilan seperti gambar dibawah ini yang menunjukkan bahwa kita sudah masuk ke dalam Windows Server 2012 dan siap kita konfigurasi untuk keperluan sesuai kebutuhan kita.
15. Beberapa hal yang perlu kita konfigurasi lebih dulu adalah mengenai harddisk kedua kita yang biasanya belum di Online-kan. Masuk ke menu File and Storage Services pada Server Manager. Pilih harddisk lalu Klik kanan dan pilih Online.
16. Selanjutnya setelah status harddisk Online, klik kanan lalu pilih New Volume untuk membuat partisi dan format harddisk.
17. Kemudian kita juga perlu melakukan konfigurasi IP Address untuk server kita ini. Masuk ke menu Network and Sharing Center lalu kita setting IP Address untuk ethernet server kita ini sesuai jaringan LAN kita.
18. Kita juga perlu melakukan konfigurasi pada Hostname Server kita. Misalnya pada contoh ini saya berikan Hostname / Nama Komputer dengan XPS-DC-SERVER.
19. Okey, untuk tahap installasi OS Windows Server 2012 sudah cukup sampai disini, kita lanjutkan pada Tutorial selanjutnya. Salam…
sumber :" https://thinkxfree.wordpress.com/2014/03/24/step-by-step-installasi-windows-server-2012-dan-active-directory-atau-domain-controller-server-bagian-1/"
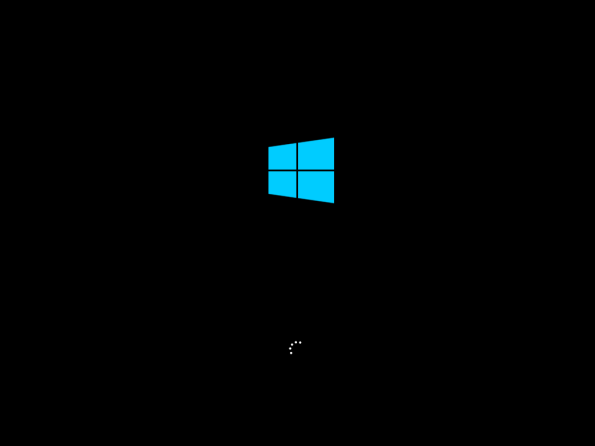
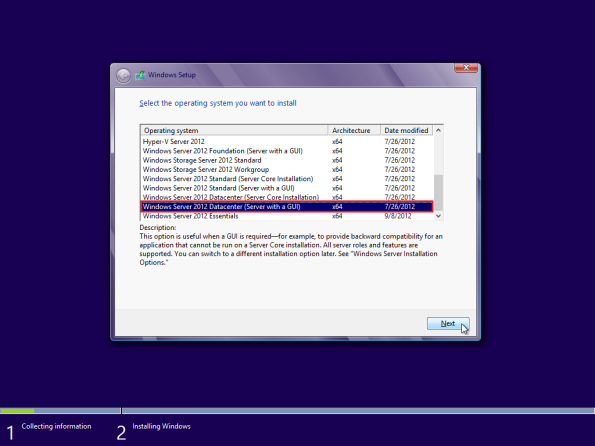


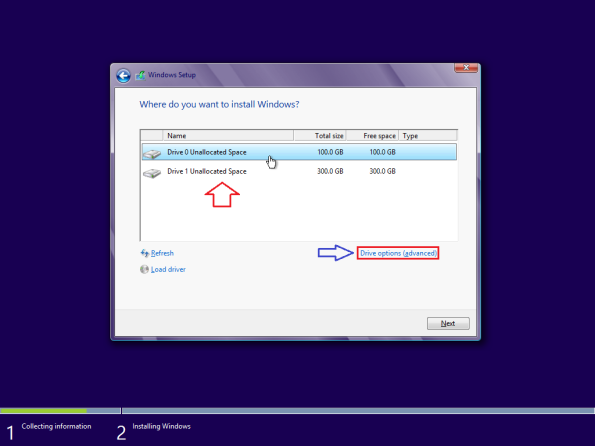


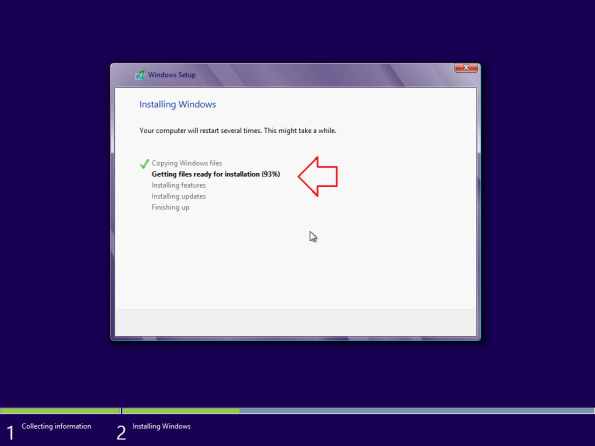
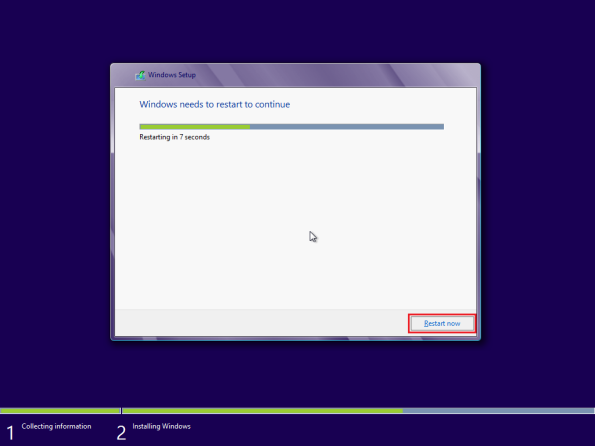
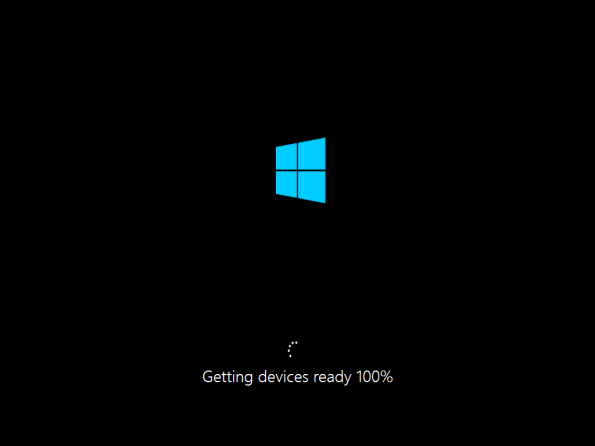
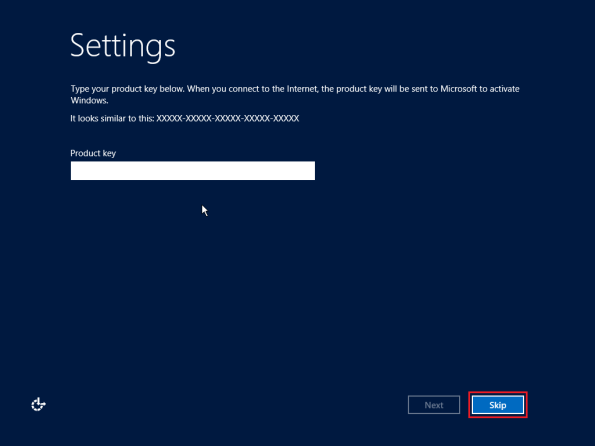
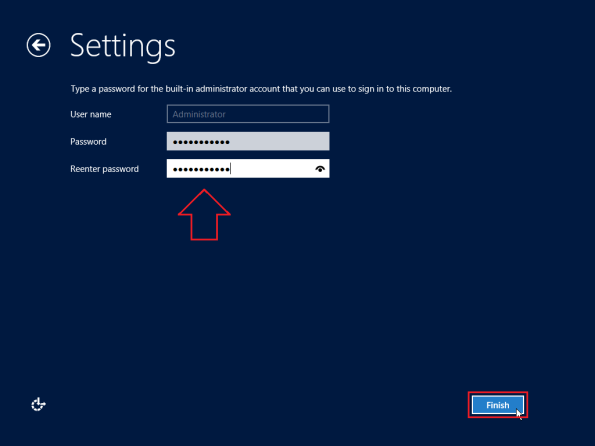
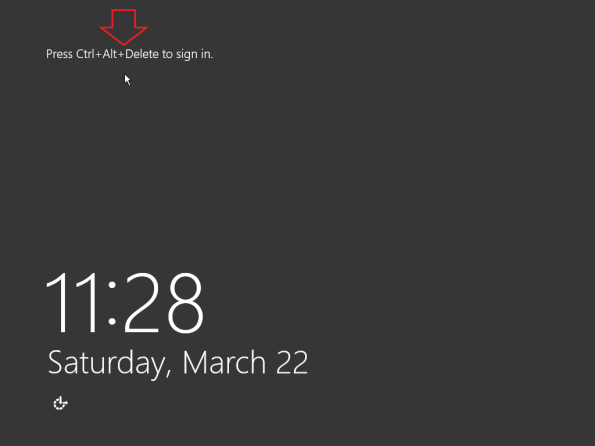
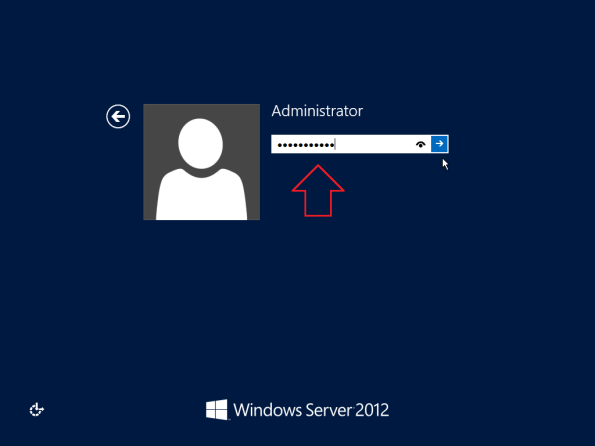
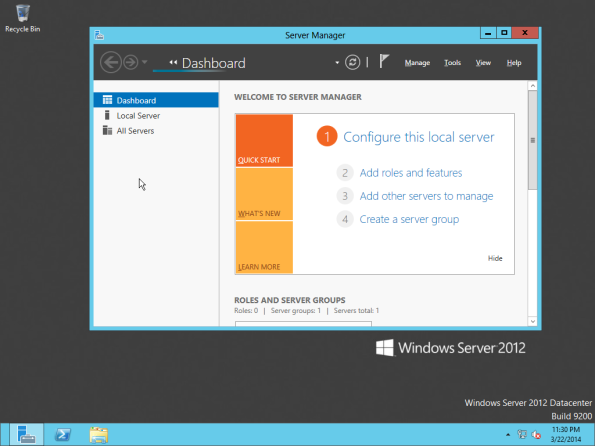
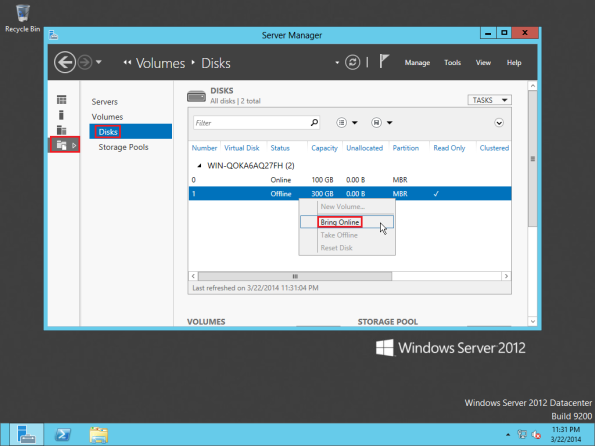
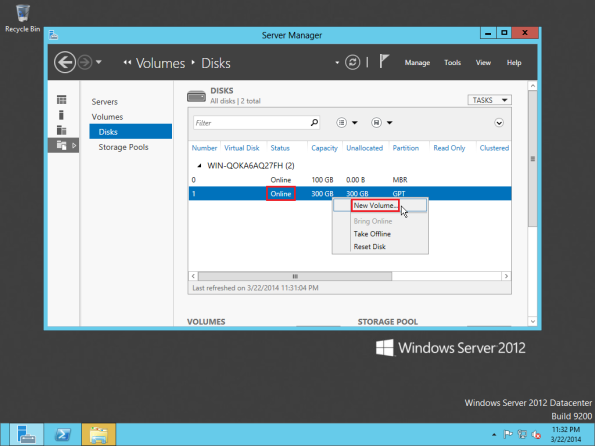
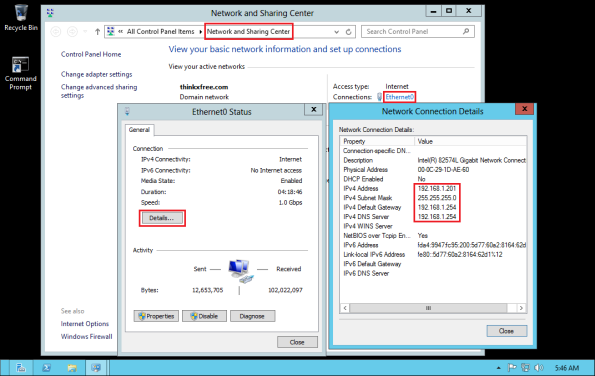


0 komentar:
Posting Komentar